How to Play Continuous Music on Google Play
7 handy hidden features for Google Play Music
Crank up the volume on your music-listening experience with these seven out-of-sight options.
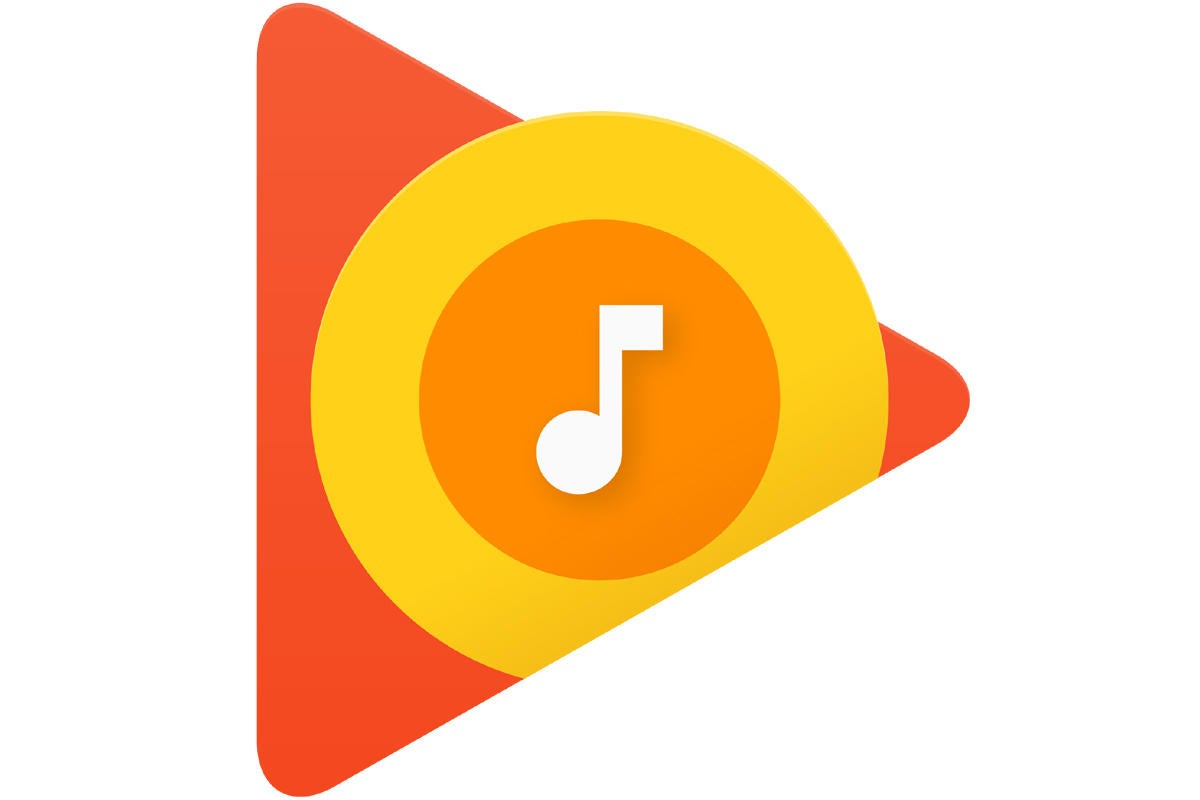
With all the talk about streaming music this week, I thought it'd be a fine time to dive deeper into Google's own Play Music service and seek out some of its not-so-obvious advanced features.
Sure, all your music-playing basics are plainly present when you open up the app -- but like most Google products, Play Music has more to offer than what's on the surface. You just have to know where to find it.
Ready to start discovering?
1. Stream audio from YouTube Music
It's all too easy to overlook, but any Google Play Music subscription comes with access to a separate app that lets you listen to a massive library of live and rare recordings. It's called YouTube Music, and it puts YouTube's entire music catalog into an audio-friendly setup.
Its existence as a separate app is a bit awkward -- and as I noted earlier this week, it really ought to coexist with Google Play Music in a more unified and coherent manner -- but regardless of its current implementation, it's still a noteworthy benefit of a Play Music subscription. And if you like listening to live music in particular, it really has the potential to expand your musical horizons.
2. Identify any playing song
Remember when Shazam was all the rage? Google Play Music actually has its own built-in ability to identify any song playing around you: Just tap the search icon or bar at the top of the app, and the first suggestion you'll see appear beneath it is "Identify what's playing."
 jr
jr Tap that, and Play Music will start listening. After a few seconds -- if all goes well -- it'll tell you the name and artist of the track you're hearing.
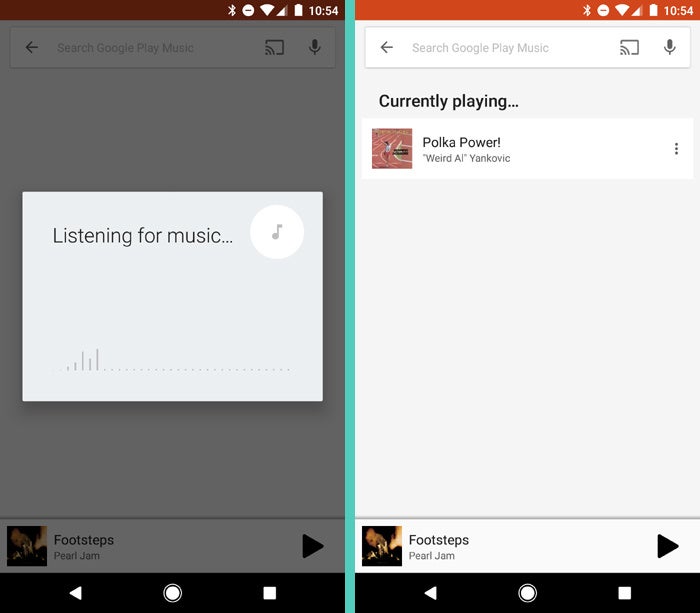 jr
jr Note that you can also find this feature in your phone's regular Google search function (though oddly not in Google Assistant as of yet): Look for the microphone icon either within the search icon or bar at the top of your home screen or within the Google app. Tap that icon, and if music is detected, you'll see a music symbol on the screen that'll let you start a song search right then and there.
You can even put a direct shortcut to song search on your home screen, if you want super-easy access: Press and hold any open area of your home screen, then select "Widgets" and look for "Google Sound Search." (It should be grouped within the main Google app.)
3. Set a sleep timer
Like to fall asleep to the soothing sounds of System of a Down? Play Music's got you covered.
Tap the three-line menu icon in the upper-right corner of the app's main screen, then select Settings. Scroll down a bit, and you'll an option labeled "Sleep Timer." Tap it and then set the clock for however long you want the music to play.
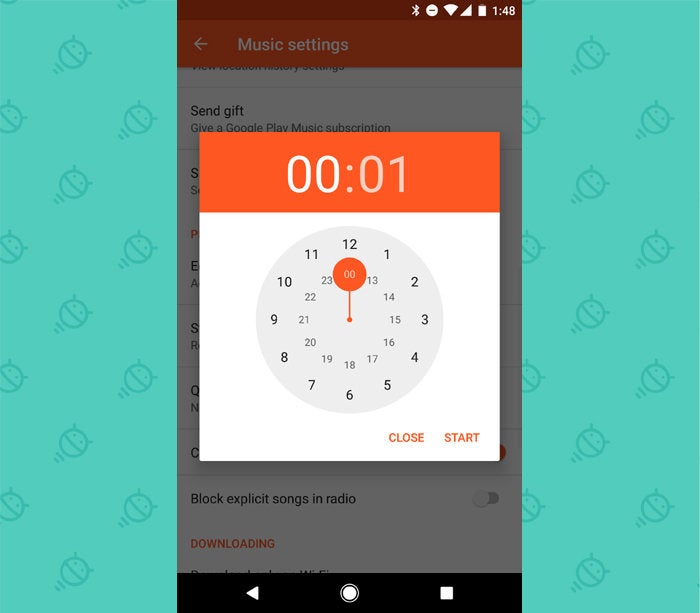 jr
jr Happy napping.
4. Fine-tune your EQ
Think your tunes could stand to sound a bit better? Go back into Play Music's settings and find the line labeled "Equalizer." That'll give you a range of preset EQ parameters to optimize your sound for various types of music (classical, rock, heavy-metal polka, etc).
5. Fire up the fireplace
If you cast music from your phone to a TV using Chromecast or any other Cast-compatible device (like Android TV), stop what you're doing right now and go to the settings page of the Play Music desktop website. Scroll all the way down to the Labs section and flip the toggle next to "Chromecast Fireplace Visualizer."
Now, whenever you cast music to a TV, you'll see a lovely crackling fireplace on the screen instead of the same ol' floating album art. Cozy, eh?
6. Extend your desktop-listening options
While we're talking about the Play Music desktop experience, take a second to install the official Google Play Music Chrome extension on your computer's browser. It'll add a bunch of useful features into the Play Music web app -- like:
- An optional floating mini-player to control playback without having to toggle tabs. With the extension installed, click the icon in the upper-right corner of the control panel to pop it out.
- The ability to download your entire Play Music library in one fell swoop, should you ever desire. You'll see the command for this in the desktop app's settings once the extension's in place.
- Universal keyboard shortcuts for controlling music playback from anywhere in Chrome -- regardless of what site you're viewing. You can see and customize the shortcuts by typing chrome:extensions into your browser's address bar and then clicking on the "Keyboard shortcuts" link at the very bottom of that page. By default, the shortcuts will work with your keyboard's actual media control buttons (assuming it has those), but you can also set them to work with any regular ol' key combinations.
7. Upgrade to a full-fledged desktop player
Having web-based access to your music is magnificent, but using a Chrome-centric interface for an app can have its downsides. If you're among those who'd prefer a more traditional standalone desktop app, check out the aptly named Google Play Music Desktop Player.
The open-source app works on Windows, Mac, and Linux and offers a range of features and customization options not present in its official web equivalent. It also eliminates the possibility of performance problems some people run into when leaving a resource-heavy website open in Chrome around the clock. There's even an optional companion Android app in case you ever feel the urge to control playback on your computer from your phone (ooh, such harmony!).
If you spend a lot of time listening to tunes on a computer and want to go beyond the basics, it's well worth giving a whirl.

Copyright © 2017 IDG Communications, Inc.
Source: https://www.computerworld.com/article/3181336/google-play-music-hidden-features.html
0 Response to "How to Play Continuous Music on Google Play"
Post a Comment